Topic Statuses
This page is currently under review. Stay tuned!
As mentioned in previous articles, once you’ve finished the four steps of the topic creation process you will be able to see your topic in the Topics page.
Every topic is represented with a card including all the details: the topic name (e.g. Sales overview), the last time the topic was modified, and the topic’s status.
Summary
A topic can have three different statuses: draft, ready and published.
Draft: a topic is in the process of creation, but some of the steps are still to be completed and it is not available in the conversation yet.
Ready: the topic creation process is over and the topic is ready to be published. it’s not yet available in the advisor. From this state a topic can be published.
Published: a topic is ready and published. Any user from the advisor can ask questions about it. From this state a topic can be unpublished.
There are also two intermediate statuses: publishing and unpublishing.
When the publishing (or unpublishing) process is ongoing, the topic can be in the intermediate status of publishing (or unpublishing) for a few minutes.
Let’s look at each of them in detail.
Topic status: draft
A topic is in a draft status when the creation process is not completed yet, meaning that the user left the creation during one of the four steps of connect, configure, filter or train.
In this case, the information is saved but the topic is not available in the conversation and in the Dashboard and it won’t be until the publishing process is completed. If you decide to complete this topic, by clicking on it you will be directly brought to the point of the creation process where you left.
Bear in mind that a draft topic is never available in the conversation nor in the Dashboard.
For example, you might not know which filters to apply or which aliases need to be set: in this case you can create the topic to the point you have the knowledge for and leave the rest for later.
Topic status: ready
A topic is ready when the topic creation process is completed, but if you decide to leave the process before publishing (either by setting permissions or not), from the topic review section you will be sent Back to topics.
Also, if you set permissions but you don’t click on Publish and still choose Back to topics you will get back to the Topics area.
Here you will find your topic with the status ready.
A ready topic will not be available in the conversation and in the Dashboard until you decide to complete the publishing process by assigning permissions and publishing the topic.
Topic status: published
You are done with the four topic creation steps, you arrive at the topic review section and you set permissions, deciding who can see your topic in the advisor.
Well done: now you can publish your topic.
You can also have a topic in ready state, like we mentioned before, and publish it from the Topic details view.
crystal is taking some time to learn what she needs from your topic, that’s why the publishing process might take a few minutes, during which you will see the publishing status.
At the end of the publishing process, you will need to refresh the page to see the topic switched to published, meaning that your topic is available in the conversation for all the users that have permissions for it and that it will be available as long as you choose to keep it published.
One a topic is published , member users will see them in the conversation and in the Dashboard.
Topic status: unpublishing
In some cases a published topic has to be temporarily taken out of the conversation: it might be for technical reasons or because it needs to be updated. This is why topics can be unpublished: all you have to do is enter the topic details of a published topic and click on Unpublish.
Once again, crystal will need some time to update the topic information, that’s why the unpublishing process might take a few minutes, during which you will see the unpublishing status in the topic details.
At the end of the unpublishing process the topic will still be in the Topic management area with the ready state: it won’t be available in the conversation and will remain unavailable for members until you publish it again.
Bulk publishing/unpublishing/deletion
When you need to publish (or unpublish) more than one topic, you can speed up the process by bulk publishing/unpublishing them.
In the Topics page you will find the Bulk actions button at the top right of the screen.
To publish more topics, click on Publish topics, then select the topics you want to bulk publish and Confirm:
To bulk unpublish your topics, follow the same steps, but select Unpublish topics:
As for the bulk publishing/unpublishing, you can also delete multiple topics with just two clicks. To delete more topics, select Delete topics in the Bulk actions menu:
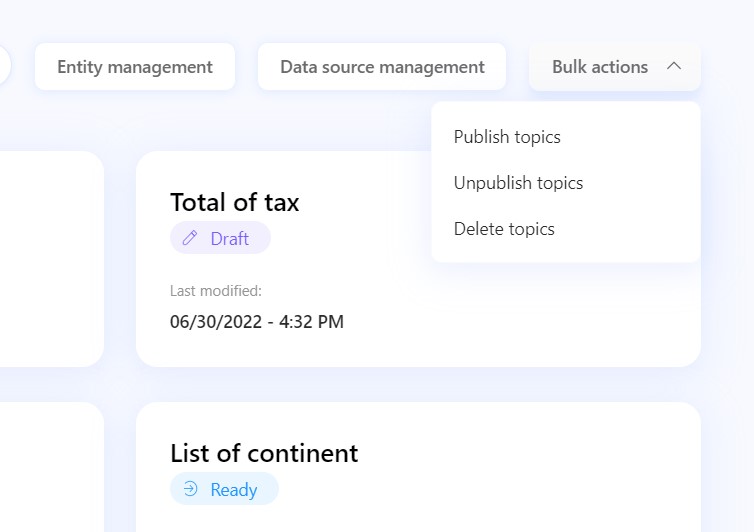
Select all the topics you want to delete, then click on Confirm:
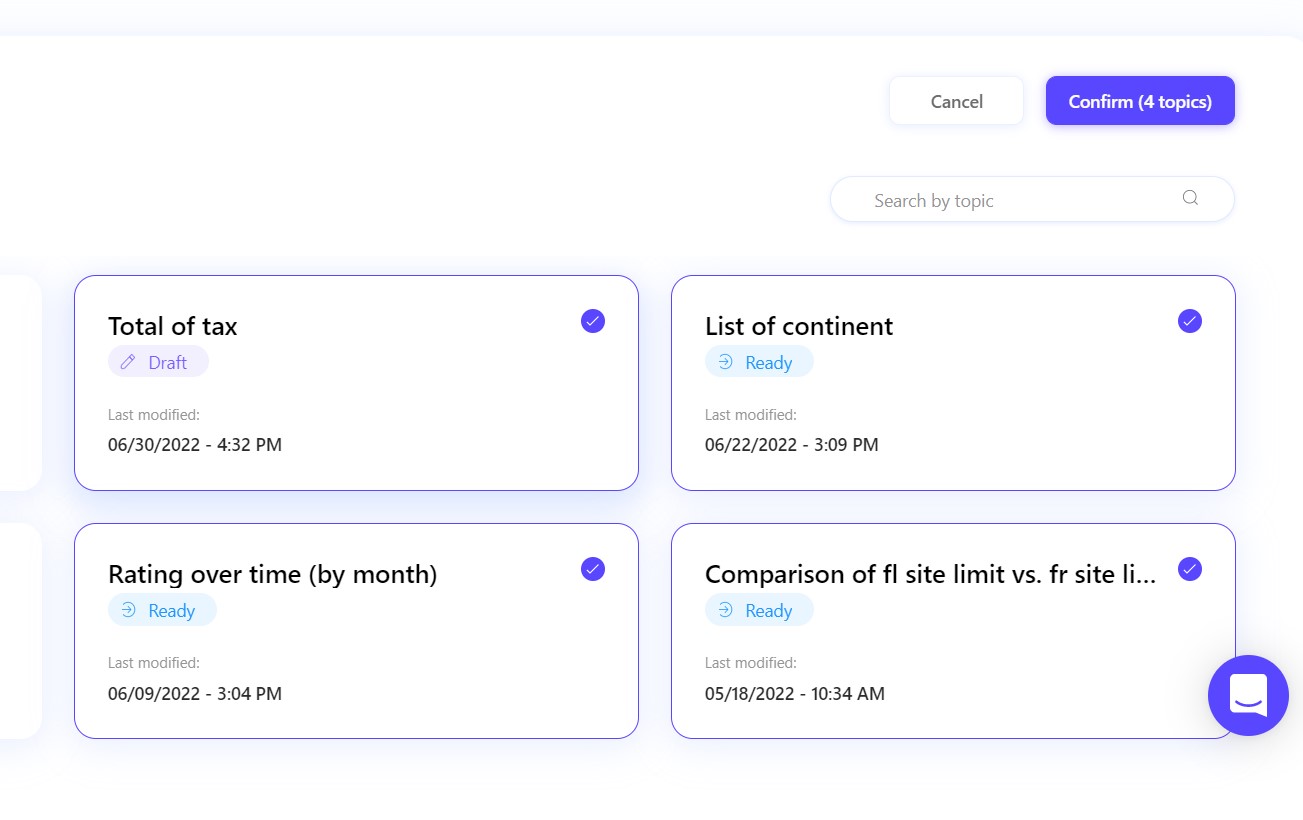
NB: You can perform the bulk deletion on topics in "ready" or "draft" status only.
Was this helpful? Hope so! Check out the Topic section of our Resources for more insights!
Last updated
Was this helpful?