Topic Creation: Filter
This page is currently under review. Stay tuned!
crystal provides insights through topics. Building your topics is the core of the Self-Service Console. The topic creation flow is made of four main steps:
Filter
In the first step, you select the data source and the data tables that are needed to build your topic and prelude to the configuration, which is the phase where you decide the information you want to get out of your data.
Then there is the filter step, where you can add dynamic filters to your topic, in order to narrow down the results and cover a variety of user needs. For example, an agent might be interested in filtering Total sales by their specific agency, whereas a manager would like to see Total sales for all agencies they follow.
Keep in mind the filter step is not mandatory: the topic creation can be completed even by skipping this phase, however the opportunity to add dynamic filters to a topic is crucial to better define the insights that will come out of it.
In this view, you will see as a subtitle the details of the data used to build the topic, the objective chosen and the type of visualization connected.
You can also preview data, as explained in the related article.
Create your filters
In this section, you must specify information for each dynamic filter you need to add to the topic. In particular, you need to provide:
Column: the variable on which the filter will be applied (e.g. sales, product…).
Filter type: a type is a classification that is used within crystal to employ the best approach to recognize these values. Depending on the data type of the selected column, the filter type can be location, people or other.
Mandatory filter: it allows to specify whether the filter should be mandatory when crystal is asked for the topic: in this case the user is forced to specify a default value. This allows you to ask for the topic in the advisor without necessarily specifying the filter. You can select a maximum of three mandatory filters. For example, let’s assume that you are an insurance company and you created a topic named Sales to monitor your business. If you set the list of the agents of your company as a mandatory filter, this means that you can specify the name of an agent when asking crystal for the topic Sales. However, if you don’t specify any value in your question, then crystal will just use the default one.
Default value: this is the value that crystal will apply by default to a filter if you don’t specify another value. It is only needed when you are using a mandatory filter and it is determined by the chosen Column.
Select time range
If you configured your topic by selecting an over time objective, you already selected a time column to filter by. You can still modify the default time range (for example, from “last month” to “last year”). This will be applied to the topic when it is not specified in the conversation.
However, there might be other charts for which you determined a time column in the configuration step. Adding time filters can help you getting more precise insights by choosing a period of interest for your data.
In order to do so, you need to choose the following elements:
Column: the variable on which the filter will be applied, e.g. time, date or year. The type of this column must refer to a given period of time.
Time filter: the default time range that will be shown in relation with the topic. For example, if we have a topic with default value this year, it means that when you ask for the topic in the advisor, it will show by default for the current year.
crystal offers a few choices by default to define your time range, but you also have the opportunity to customize your choice based on your needs.
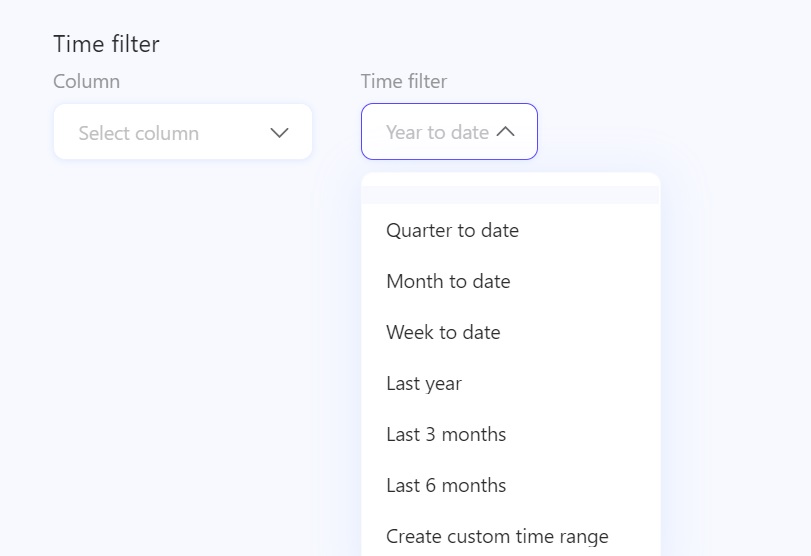
If you click on Create custom time range, you will have the option to set the time range that better suits you. You can choose among different presets, static or custom dates:
Inherit filters from existing topics
To speed up the filters configuration process, you can also import filters from other topics: depending on the topic configuration, you can check and select the available filters to import by clicking the browse filter button on the top screen:
We hope that this article was helpful! Do you want to know how to complete the topic configuration process by training your topic? Check it here.
Last updated
Was this helpful?